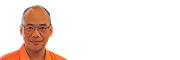3 cách trích xuất phụ đề (hoặc có thể gọi là trích xuất văn bản text hay transcript) từ video để bạn có thể sử dụng trong quá trình biên tập hoặc phác thảo kịch bản. 2 cách đầu áp dụng đối với video trên Youtube, cách sau áp dụng đối với CapCut Desktop.
Nào, hãy bắt đầu.
1. Sử dụng youtubetranscript.com
Cách thức này hết sức đơn giản, bạn chỉ cần truy cập vào trang web youtubetranscript.com, dán địa chỉ Youtube video bạn muốn trích xuất vào và bấm Go, đợi một chút, và sau đó chúng ta sẽ có bản transcript của video.
Ở ví dụ này, tôi trích xuất transcript của một video 1p57s, và đây là toàn bộ nội dung. Tại đây, bạn có thể bấm vào biểu tượng “Copy entire transcript” để copy toàn bộ transcipt vào clipboard.
2. Sử dụng Chrome Extension
Để sử dụng được, ta cần cài đặt extension có tên là “Youtube To Text” vào Google Chrome.
Sau khi extension được cài đặt, mỗi khi xem một video của Youtube trong Chrome, chúng ta sẽ thấy ở phía bên phải của khung phát video có một biểu tưởng hiển thị toàn bộ nội dung transcript, và ở bên cạnh cũng có một biểu tượng khác, click vào đó để copy toàn bộ transcript vào clipboard.
Mở Chrome Web Store bằng Google Chrome để tải extension này tại đây.
3. Sử dụng CapCut Desktop
Tôi thường sử dụng cách thức này để trích xuất văn bản text từ video vừa quay để phục vụ cho quá trình biên tập nội dung video hoặc làm bản phác thảo nội dung cho blog.
Lưu ý: để có thể sử dụng được chức năng này bạn cần license Pro cho CapCut Desktop.
Sau đó chuyển sang tab “Văn bản” và chọn phần “Phụ đề tự động”, tại đây xác định ngôn ngữ là “Tiếng Việt” để CapCut nhận dạng giọng nói thành văn bản, sau đó bấm nút “Tạo” và đợi một chút để CapCut nhận dạng giọng nói có trong video để tạo ra transcript. Tất nhiên, bạn cũng có thể đưa file âm thanh vào để CapCut nhận dạng giọng nói từ đó.
Để trích xuất phụ đề này ra file văn bản, ta bấm vào nút “Xuất” ở góc trên bên phải của CapCut.
Tại màn hình trích xuất chúng ta bỏ lựa chọn xuất video mà chỉ xuất “Chú thích”. Tại đây ta có thể lựa chọn hai định dạng phụ đề là SRT và TXT, tôi thường vẫn sử dụng lựa chọn SRT cho việc biên tập vì định dạng này có gắn nhãn thời gian, khi biên tập thì rất thuận tiện. Còn khi cần transcript để làm bản phác thảo nội dung cho blog, tôi thường sử dụng lựa chọn TXT.
Trên đây là 3 cách tôi vẫn thường sử dụng với team làm việc của mình để phác hoạ ý tưởng, biên tập nội dung, biên tập video.